Navegação
Manual de utilização do ambiente de processamento paralelo do LAD
O presente documento tem como objetivo orientar e instruir os usuários
do Laboratório de Alto Desempenho da PUCRS, do PUCRS Ideia,
sobre a utilização do laboratório.
Em caso de dúvidas, pode entrar em contato via e-mail:
contato.lad@pucrs.br ou suporte.lad@pucrs.br.
Anexo II - Instalação e configuração do Rclone
Guia de configuração
Será necessário fazer o download do Rclone na máquina local do usuário apenas para concluir uma etapa da configuração no cluster. O processo de download, configuração e utilização do Rclone está dividido da seguinte forma:
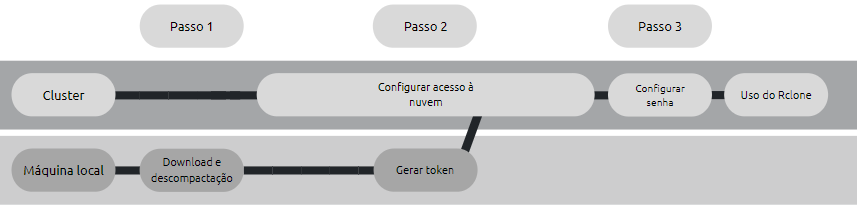
Passo 1 - Download e descompactação
A seguir estão descritos os comandos de download e descompactação do Rclone para a máquina local do usuário (Linux ou Windows). É necessário manter o terminal da máquina local aberto depois de realizar o download.
- Linux
No terminal da sua máquina local, execute os comandos a seguir para fazer o download, descompactar e entrar na pasta do Rclone:
- Windows
Outra forma de realizar o download do Rclone é através do site, sendo necessário abrir o terminal apenas após o download e descompactação.
Link para fazer o download: https://downloads.rclone.org/rclone-current-windows-amd64.zip
Faça a extração da pasta do Rclone na pasta C:\ como no exemplo a seguir:
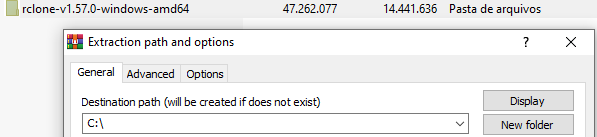
Abra o Prompt de Comando e vá para a pasta do Rclone, que deve estar no caminho C:\rclone-[versão]-windows-amd64 :
C:\rclone-v1.57.0-windows-amd64>
Mantenha o terminal aberto.
Passo 2 - Configurar acesso à nuvem
Acesse o cluster (Pantanal, por exemplo) e execute o comando a seguir para acessar o menu da aplicação:
No remotes found - make a new one
n) New remote
s) Set configuration password
q) Quit config
n/s/q>
name>
A partir daqui será configurado o acesso ao Onedrive, no entanto, o Rclone possui diversas opções de conexão a outros serviços de armazenamento em nuvem, basta escolher o tipo de serviço e seguir os passos.
Option Storage.
Type of storage to configure.
Enter a string value. Press Enter for the default (").
Choose a number from below, or type in your own value.
1 / 1Fichier
\ "fichier"
...
21 / Microsoft OneDrive
\ "onedrive"
...
31 / http Connection
\ "http"
32 / premiumize.me
\ "premiumizeme"
Storage>
** See help for onedrive backend at: https://rclone.org/onedrive/ **
Microsoft App Client Id
Leave blank normally.
Enter a string value. Press Enter for the default (").
client_id>
Microsoft App Client Secret
Leave blank normally.
Enter a string value. Press Enter for the default (").
client_secret>
Edit advanced config? (y/n)
y) Yes
n) No
y/n>
Remote config
Use auto config?
* Say Y if not sure
* Say N if you are working on a remote or headless machine
y) Yes
n) No
y/n>
For this to work, you will need rclone available on a machine that has
a web browser available.
Execute the folowing on your machine (same rclone version recommended) :
rclone authorize "onedrive"
Then paste the result below:
result>
Nesta etapa não será possível utilizar o auto config dentro do cluster para gerar o token de acesso. Sendo assim, será utilizada a máquina local para gerar esse token enquanto o processo de configuração de acesso ao Onedrive no cluster aguarda o result:
Conforme seu sistema operacional, digite o comando abaixo no terminal da sua máquina local dentro da pasta do Rclone. Aguarde o navegador abrir automaticamente para realizar login em sua conta Onedrive:
Linux
Windows
Após o login realizado no navegador, a página exibirá a mensagem “Success! All done. Please go back to rclone.”.
No terminal da sua máquina local, independente do sistema operacional, deve aparecer uma mensagem parecida com:
[aa:mm:dd] [hh:mm:ss] NOTICE: Got code
Paste the folowing into your remote machine --->
{"access_token":"[token gerado]","expiry":"[data-hora]"}
<---End paste
É necessário copiar o texto completo entre Paste the folowing into your remote machine ---> e <---End paste
De volta ao cluster, que deve estar aguardando o token gerado, basta colar o texto copiado na etapa anterior e pressionar Enter:
result>
O processo deve continuar apenas no cluster e não será mais necessário utilizar o terminal da sua máquina local.
Obs: se ocorrer algum problema no processo de copiar e colar do token, pode ser necessário repetir o passo 2. Configurar acesso à nuvem.
No cluster:
Choose a number from below, or type in an existing value
1 / OneDrive Personal or Business
\ "onedrive"
2 / Root Sharepoint site
\ "sharepoint"
3 / Type in driveID
\ "driveid"
4 / Type in SiteID
\ "siteid"
5 / Search a Sharepoint site
\ "search"
Your choice>
Found 1 drives, please select the one you want to use:
0: (personal) id=[id]
Chose drive to use:>
Found drive 'root' of type 'personal', URL: https://onedrive.live.com/...
Is that okay?
y) Yes
n) No
y/n>
--------------------
[meu_onedrive]
token = {"access_token":"[token]"}
drive_id = [id]
drive_type = personal
--------------------
y) Yes this is OK
e) Edit this remote
d) Delete this remote
y/e/d/>
Finalizada a configuração do acesso ao Onedrive, o menu do Rclone deve aparecer com novas opções:
Current remotes:
Name Type
==== ====
meu_onedrive onedrive
e) Edit existing remote
n) New remote
d) Delete remote
r) Rename remote
c) Copy remote
s) Set configuration password
q) Quit config
e/n/d/r/c/s/q>
Passo 3 - Configurar senha
O token gerado na máquina local e copiado para o cluster permite executar operações no Onedrive, no entanto, esse token não é criptografado. O Rclone possui a opção de configurar uma senha para criptografar o token, exigindo a verificação em toda modificação (copiar, deletar, criar novos arquivos, etc.). Este passo é altamente recomendado para proteger suas informações de login ao Onedrive em sua conta do LAD.
Ainda no menu do Rclone, escolha a opção set configuration password:
Your configuration is not encrypted.
If you add a password, you will protect your login information to cloud services.
a) Add Password
q) Quit to main menu
a/q>
Enter NEW configuration password:
password:
Confirm NEW configuration password:
password:
Password set
Your configuration is encrypted.
c) Change Password
u) Unencrypt configuration
q) Quit to main menu
c/u/q>
Current remotes:
Name Type
==== ====
meu_onedrive onedrive
e) Edit existing remote
n) New remote
d) Delete remote
r) Rename remote
c) Copy remote
s) Set configuration password
q) Quit config
e/n/d/r/c/s/q>
A configuração está completa. Selecione a opção Quit config para sair do menu.